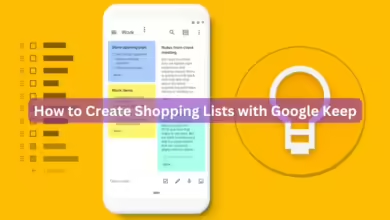How to Back Up Your Android Phone: Simple Steps to Keep Your Data Safe

Your phone holds precious memories and important files, from cherished photos to critical documents. Taking a few minutes to back it up can save you from losing it all. Here’s a quick guide to back up your Android phone using various methods.
Backing Up to Google

Google’s built-in backup service is the easiest option.
- Open Settings, go to Google, and tap Backup.
- Toggle on Backup to Google Drive (or Backup by Google One if installed).
- Tap Back up now to start. Connect to Wi-Fi and keep the phone charging for large backups.
- In Backup details, ensure Photos & Videos is toggled on. You can also check this in the Google Photos app.


Managing Backups and Storage
Find backups in the Google Drive app under Menu > Backups. Google Drive offers 15 GB of free storage. You can upgrade to Google One plans starting at $2 per month for 100 GB. For more control, use the Google One app under Storage > Device Backup.
Backing Up to Your Windows PC
- Connect your phone to a Windows PC using a USB cable.
- On your phone, select File transfer in the USB options.
- Use File Explorer on your PC to access your phone and copy files, such as photos from the DCIM folder.

Backing Up to Your Mac
- Install Android File Transfer on your Mac.
- Connect your phone via USB.
- Use the app to browse and copy files like photos in the DCIM folder.
Backing Up to Your Chromebook
- Connect your phone to a Chromebook via USB.
- Select File transfer on your phone.
- Open the Files app on your Chromebook to copy the files you need.
Using Other Cloud Services
Apps like Dropbox, OneDrive, MEGA, and Box let you back up files. Most offer limited free storage and manual backup options. For automatic syncing, try apps like Autosync.
Backing Up a Samsung Phone
Samsung phones offer additional backup options through Samsung Cloud or Temporary Cloud Backup (free for 30 days).
- Open Settings > Accounts and backup > Samsung Cloud.
- Select Back up data and choose what to save.
- Tap Back up to finish.


For long-term backups, Samsung’s Smart Switch app lets you save data to a Windows or Mac computer.
Backing up your phone is simple and ensures your important data is always safe.