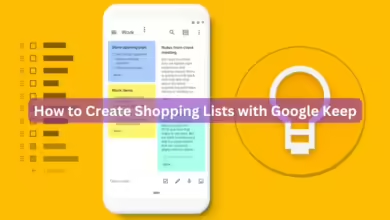How to Connect Your MacBook to a TV

Connecting your MacBook to a TV can transform your viewing experience, allowing you to enjoy your laptop’s content on a much larger screen. Whether you want to mirror your display for a presentation, stream a movie, or simply extend your workspace, there are two primary methods to achieve this: wirelessly via AirPlay or using a physical cable. AirPlay is the most convenient option, offering a seamless connection if you have a compatible TV or streaming stick. However, if your TV doesn’t support AirPlay, you can still connect it to your MacBook using a video cable. Below are detailed steps for both methods to help you get started.
Using AirPlay:

Ensure Compatibility:
- Verify that your TV or streaming stick supports AirPlay 2, which allows you to mirror or extend your MacBook’s display.
- Ensure both your MacBook and TV are connected to the same Wi-Fi network for a smooth connection.
Access Screen Mirroring:
- On your MacBook, click the ‘Control Center’ icon located on the menu bar.
- Select ‘Screen Mirroring’ from the menu and choose your TV from the list of available devices.
Adjust Display Settings:
- If you prefer to extend your display rather than mirror it, navigate to ‘System Preferences’ > ‘Displays’.
- In the ‘Arrangement’ tab, uncheck the ‘Mirror displays’ box. Arrange the display icons on the screen to position your TV display before or after the MacBook display.
End Mirroring:
- When you’re done using your TV as a display, go back to the AirPlay/Screen Mirroring menu and select ‘Off’ to disconnect.
Using a Cable:

Gather Necessary Equipment:
- If your TV doesn’t support AirPlay, you’ll need a video cable compatible with your MacBook’s Thunderbolt, HDMI, or DVI port. Recent MacBooks typically require an adapter to connect to the TV’s HDMI input.
Connect MacBook to TV:
- Plug the appropriate video cable into your MacBook’s port and connect the other end to the HDMI or other video input port on your TV. Refer to your TV’s manual for more information on the ports available.
Adjust Resolution:
- On your MacBook, go to ‘System Preferences’ > ‘Displays’.
- In the ‘Display’ tab, select ‘Default for display’ to automatically use the best resolution for your TV, or choose ‘Scaled’ to manually adjust the resolution settings.
Enable TV Audio (Optional):
- If you want your TV to output the audio from your MacBook, go to ‘System Preferences’ > ‘Sound’.
- Under the ‘Output’ tab, select your TV from the list to redirect audio to the television.
Disconnect:
- When you’re finished, simply unplug the cables from your MacBook and TV to end the connection.
By following these steps, you can easily connect your MacBook to a TV, whether you’re using a wireless or wired connection, making your viewing experience more immersive and enjoyable.