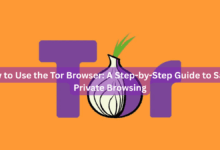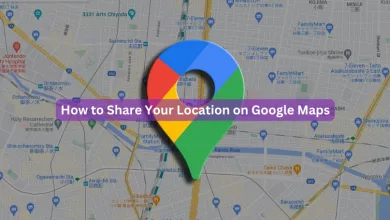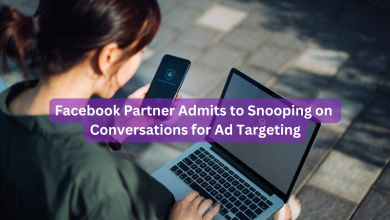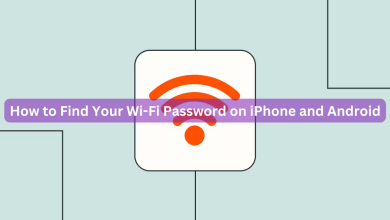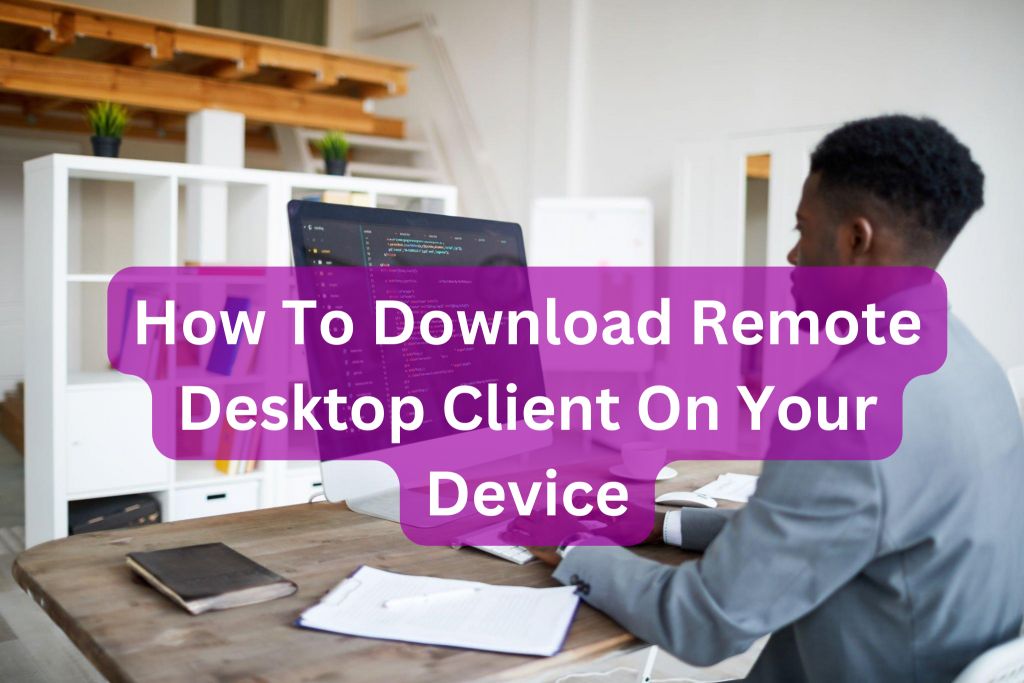
Remote desktop software allows you to connect to a computer from a remote location and control it as if you were sitting in front of it. Whether you’re working remotely, accessing personal files, or troubleshooting a friend’s computer, remote desktop software can make the process easy and convenient. In this article, we’ll walk you through the process of downloading and using remote desktop software on Windows, Mac, iOS, Android, and Linux devices.
Windows
To download and use remote desktop software on Windows, follow these steps:
- Go to the Microsoft Store and search for “Remote Desktop.”
- Click “Get” to download and install the Remote Desktop app.
- Once the app is installed, open it and click “Add PC.”
- Enter the name or IP address of the computer you want to connect to and click “Save.”
- Click on the computer name you just added to connect to it.
Mac
To download and use remote desktop software on Mac, follow these steps:
- Go to the App Store and search for “Microsoft Remote Desktop.”
- Click “Get” to download and install the app.
- Open the app and click the “+” icon to add a new connection.
- Enter the name, IP address, and other details of the computer you want to connect to and click “Add.”
- Click on the newly added computer to connect to it.
iOS
To download and use remote desktop software on iOS, follow these steps:
- Go to the App Store and search for “Microsoft Remote Desktop.”
- Click “Get” to download and install the app.
- Open the app and click the “+” icon to add a new connection.
- Enter the name, IP address, and other details of the computer you want to connect to and click “Add.”
- Tap on the newly added computer to connect to it.
Android
To download and use remote desktop software on Android, follow these steps:
- Go to the Google Play Store and search for “Microsoft Remote Desktop.”
- Click “Install” to download and install the app.
- Open the app and click the “+” icon to add a new connection.
- Enter the name, IP address, and other details of the computer you want to connect to and click “Save.”
- Tap on the newly added computer to connect to it.
Linux
To download and use remote desktop software on Linux, follow these steps:
- Open a terminal window and type “sudo apt-get update” to update your package list.
- Type “sudo apt-get install remmina” to install the Remmina remote desktop client.
- Once Remmina is installed, open it and click “New Connection Profile.”
- Enter the name, protocol, server, username, and password of the computer you want to connect to and click “Save.”
- Click on the newly added computer to connect to it.