How to Extend Your Windows Laptop’s Battery Life

We have often spoken about how to extend battery life on devices, and when it comes to laptops, maximizing battery performance is crucial. Battery life is a key factor when choosing a laptop, especially if you work remotely or commute frequently. While MacBooks are known for long-lasting batteries, some Windows laptops also offer strong battery performance. However, to maximize your laptop’s battery life, you need to optimize your settings. Here are key steps to help your Windows laptop last longer on a single charge.
1. Adjust the Power Mode
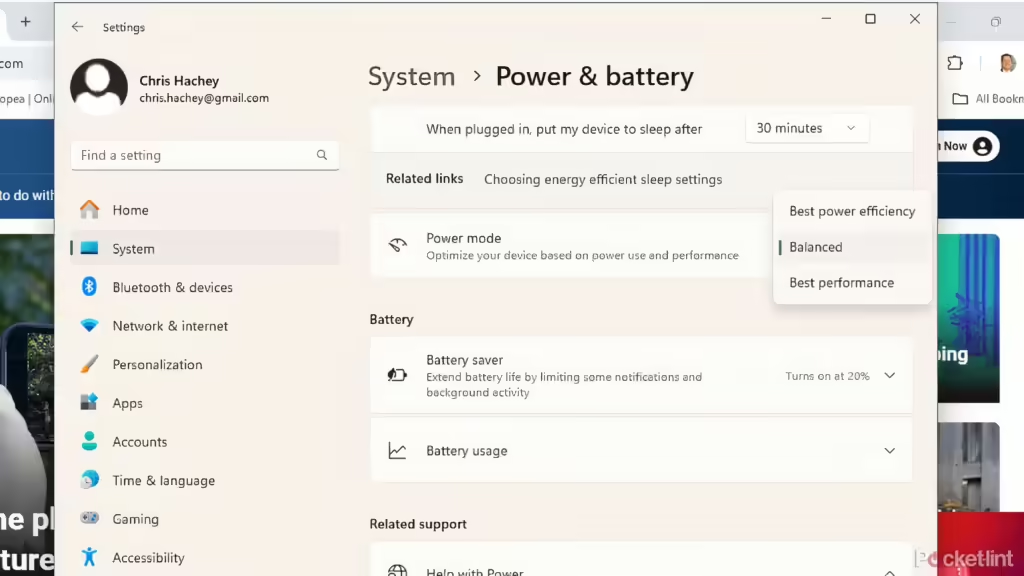
Windows has built-in power settings that let you balance performance and battery life. You can find these under Settings > Power & Battery > Power Mode. There are three options:
Best power efficiency – Extends battery life by lowering performance and brightness.
Balanced – Offers a middle ground between performance and battery life (default setting).
Best performance – Maximizes power, increasing screen brightness and CPU speed but draining battery quickly.
Choosing Best power efficiency helps your laptop last longer on a single charge.
2. Use Energy Recommendations
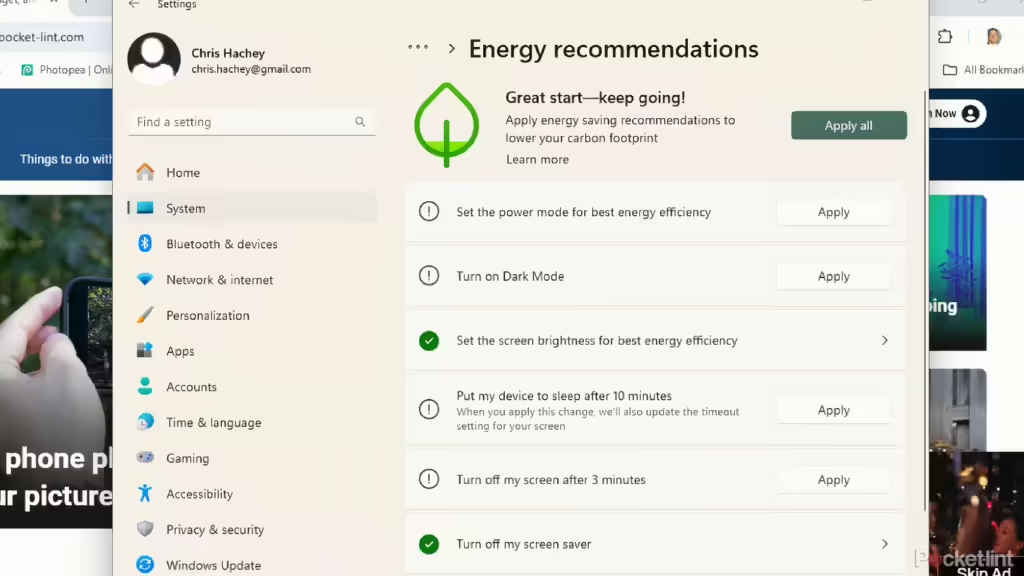
Windows 11 includes Energy Recommendations under Power & Battery settings. These settings help reduce energy consumption and extend battery life:
Dark Mode – Reduces eye strain and saves power.
Adaptive brightness – Adjusts brightness based on surroundings.
Sleep Mode – Sets your device to sleep after 10 minutes of inactivity.
Screen Timeout – Turns off the screen after 3 minutes to save energy.
Disable Screen Saver – Prevents unnecessary power usage.
Keeping screen brightness around 30%-40% is ideal for most indoor settings.
3. Adjust the Screen Brightness
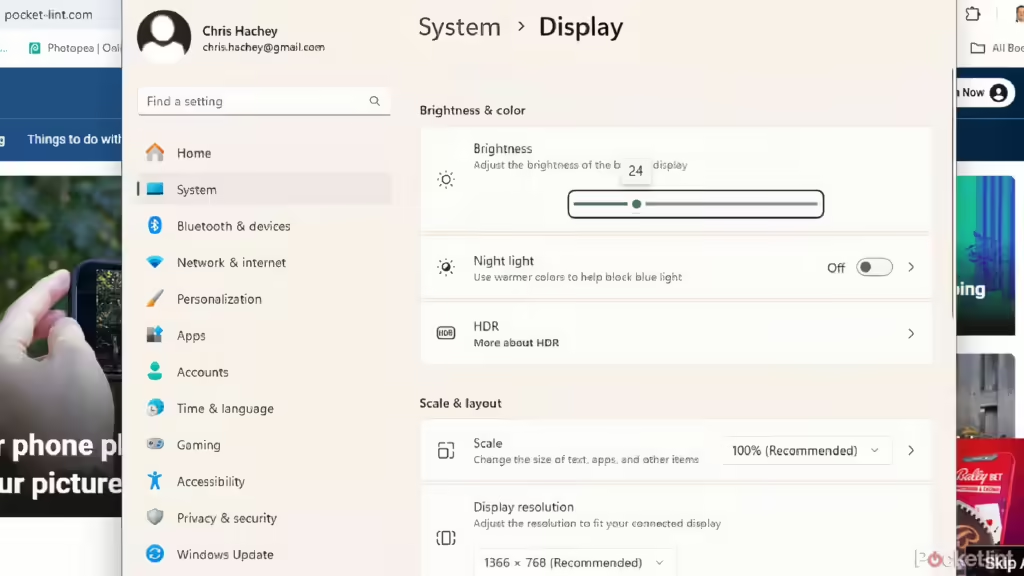
Manually reducing screen brightness extends battery life. To adjust it:
Go to Settings > Display > Brightness & Color, then slide the brightness marker to a lower setting. Avoid keeping brightness at 80% or higher, as it drains the battery and strains your eyes.
4. Turn On Battery Saver
Battery Saver mode, found under Power & Battery settings, automatically limits background apps and reduces brightness to conserve energy. It typically turns on at 20% battery but can be adjusted to activate earlier.
5. Shut Down Your Laptop More Often
Instead of putting your laptop in sleep mode, shutting it down completely saves battery. You can set your laptop to shut down when closing the lid:
- Open Control Panel and go to Hardware and Sound > Power Options.
- Click Choose what closing the lid does on the left.
- Under On battery, select Shut down instead of Sleep.
By implementing these changes, you can significantly extend your laptop’s battery life and reduce unnecessary energy consumption.







