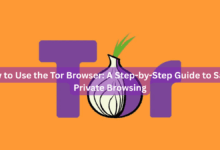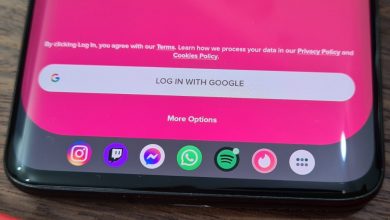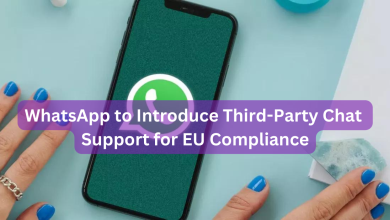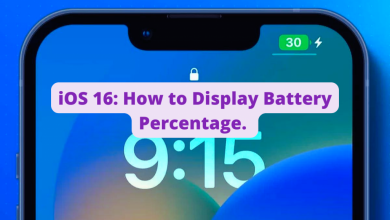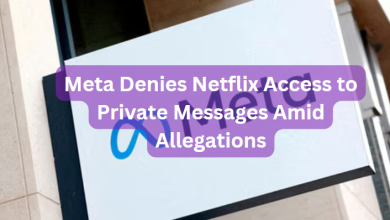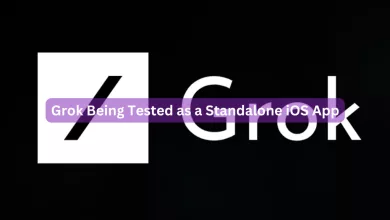What Is A Screenshot?
A screenshot, also known as a screencap or screengrab, is a digital image that depicts the contents of a computer screen. Screenshots allow you to capture exactly what’s on your screen for later sharing or reference.
How to take screenshots with keyboard combinations on Mac.
Apple’s macOS operating system includes several shortcuts for taking screenshots of the entire screen or specific areas of it.
To use them, simultaneously press one of the three key combinations listed below (and in one case, hit space just after the combination). For now, here’s a quick rundown of the shortcuts:
- Shift+Command+3: Capture an image of your entire Mac’s screen.
- Shift+Command+4 then Space: Capture a window or menu.
- Shift+Command+4: Capture a portion of your Mac’s screen that you select.
- Shift+Command+5: Open the Screenshot app interface.
- Shift+Command+6: Take a screenshot of the Touch Bar on a MacBook Pro.
Add Ctrl to any of the shortcuts listed above to capture a screenshot directly to the clipboard instead of an image file. To capture the entire screen to the clipboard, press Ctrl+Shift+Command+3.
A camera shutter sound effect will play through your Mac’s speaker after you take a screenshot. By default, the image is saved to your Desktop.
The screenshot image can be opened in any standard image viewer or editor, such as Apple Preview or Adobe Photoshop.
How to Take a Mac Screenshot without a Keyboard
To take a Mac screenshot without using a keyboard shortcut, you’ll need to launch the Screenshot app using your mouse or trackpad. To do this, focus on Finder, and then select Go > Applications in the menu bar at the top of the screen.
Double-click the “Utilities” folder in the Applications folder in Finder, then double-click the Screenshot app icon (which looks like a camera with right angles around it) to run it.
Once the screenshot app is open, you can use the toolbar to take screenshots using the same methods as the keyboard shortcuts listed above. Just select the mode and click the “Capture” button.
Right-click the Screenshot icon in the Dock and select Options > Keep in Dock from the menu that appears if you want to keep the Screenshot app handy to launch quickly without a keyboard next time.