How to use Google Lens in Chrome
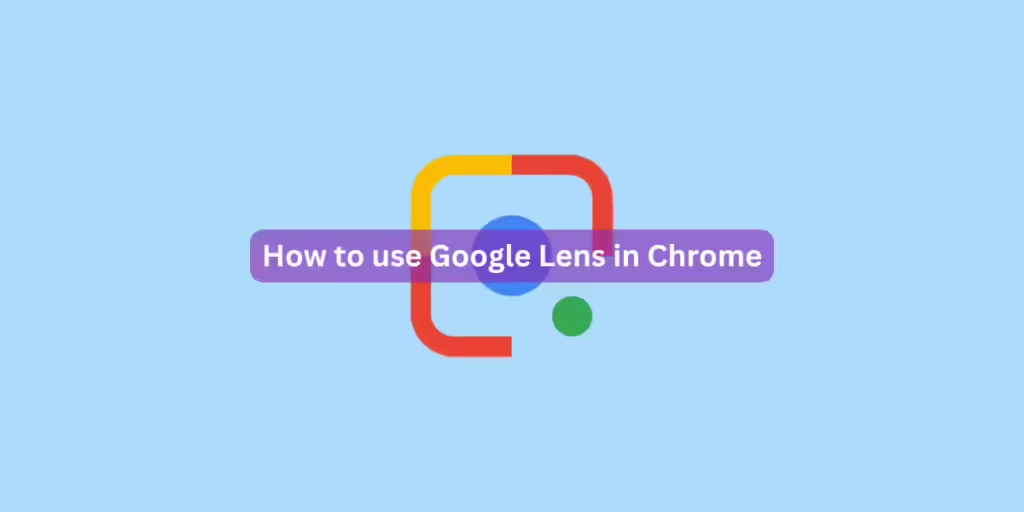
Google has been integrating AI into its products, and Google Chrome is no exception. One of the latest additions is the Google Lens button, which now appears when you click inside the address bar on the desktop browser. This feature builds on the existing ability to search images via Google Lens by making it even more accessible.
According to Google, this enhancement is designed to let users “easily select, search, and ask questions about anything” they see on the web. Whether it’s an image, a piece of text, or even a video frame, Google Lens can analyze and provide relevant search results.
Best Uses for Google Lens
Google Lens is particularly useful for visual searches, making it a valuable tool for various purposes, including:
- Shopping: Instead of describing an item in a search bar (e.g., “a boxy-looking suitcase with ridges”), users can simply select the object in an image and find direct shopping links.
- Identifying objects and places: Google Lens can recognize famous landmarks, artworks, plants, animals, and even people.
- Finding information on media: Watching a movie or browsing images? Lens can identify elements like album covers, statues, or locations in videos.
- Solving math problems: The AI can analyze and solve math equations, making it useful for students and professionals.
- Translating and copying text: Lens can extract text from images, videos, or web pages, allowing users to copy, search, or translate it instantly.
How to Use Google Lens in Chrome
Using Google Lens in Chrome is simple:
- Click the address bar, and the Google Lens icon (a small camera) will appear.
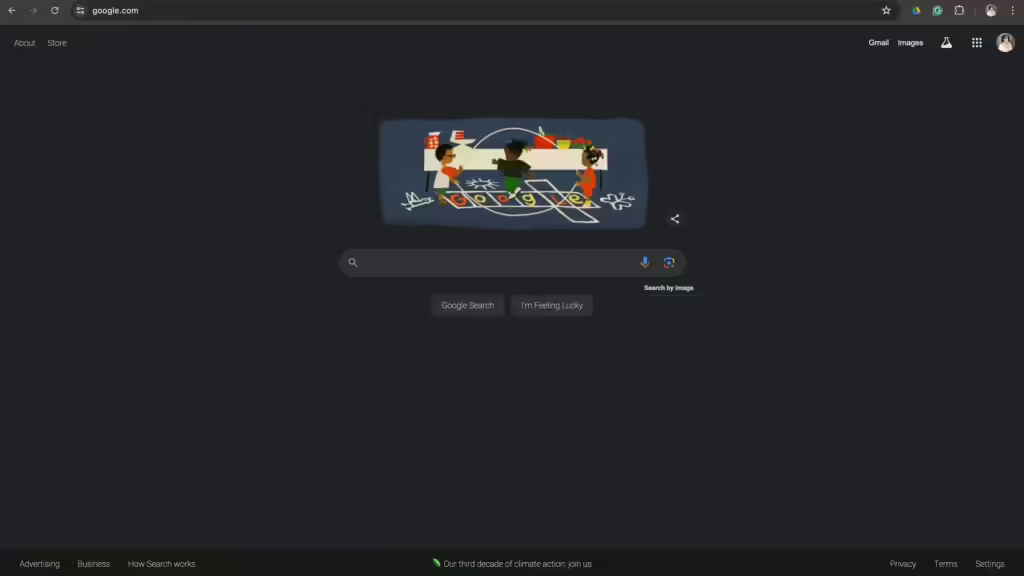
- Click the icon to enter search mode.
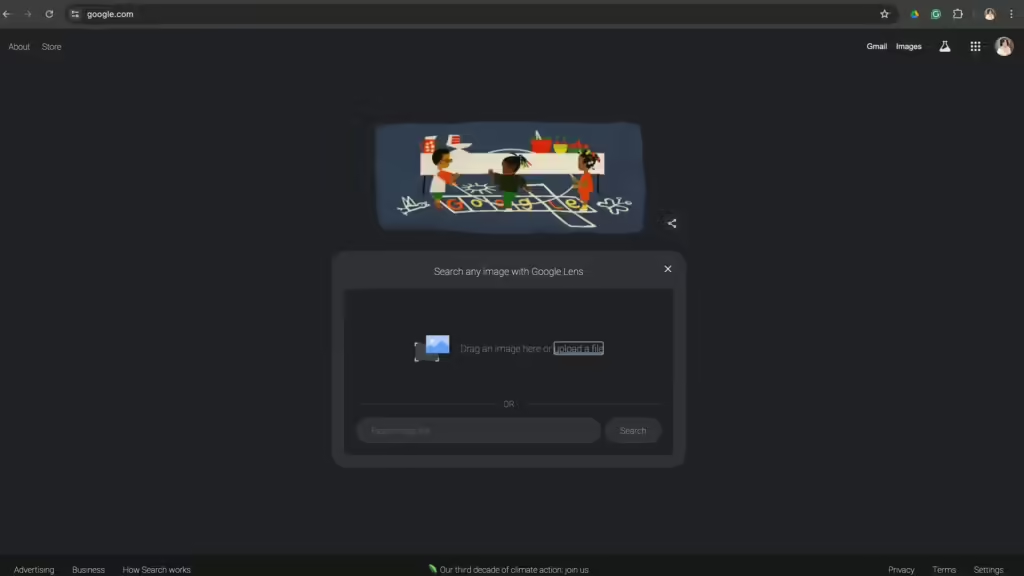
- For images or videos: Click on an object or drag a selection box around it. You can adjust the selection to refine your results.
- For text: Hover over text, highlight it, and choose to copy or translate it directly.
Refining Searches with Google Lens
Once a search is initiated, a side panel on the right displays results. Users can:
- Click and drag the selection area to adjust the search focus.
- Use the search box at the top of the panel to refine queries (e.g., adding color details when searching for a couch).
- Access AI-generated insights for more complex queries, though these should be reviewed carefully for accuracy.
- Pin or close the panel as needed for convenience.
The Future of Google Lens
As Google’s AI technology improves, Google Lens continues to evolve, making visual search smarter and more interactive. Whether for shopping, learning, or exploration, this tool enhances how users interact with the web, providing instant insights with just a few clicks.







