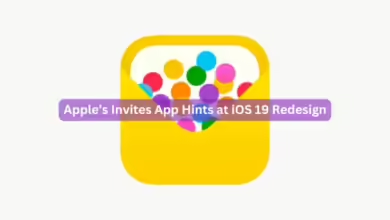How to Find Lost Files on Your Mac

Losing an important file—whether it’s a document, photo, or video—can be stressful, but don’t panic just yet. Your Mac has plenty of tools to help you recover lost files, and often, the solution is easier than you think. From quick searches to more advanced recovery methods, this guide will walk you through the steps to locate missing files and help you prevent future data loss.
1. Start with the Basics
Before diving into advanced tools, begin with simple steps to retrace your actions.
Check Open Applications and Windows
Your file may be open but hidden behind other windows. Use Command + Tab to cycle through active applications and check if your file is minimized in the Dock.
Look in ‘Recent Items’
macOS keeps a list of files and applications you’ve recently opened. Click the Apple icon in the top-left corner and select Recent Items to quickly find files you’ve accessed recently.
Use Spotlight Search
Spotlight is a powerful built-in search tool. Press Command + Spacebar or click the magnifying glass icon on the top-right of your screen to open Spotlight. Type the file’s name or keywords related to its content. If you don’t remember the name, try searching by file type using extensions like .pdf, .jpg, or .docx.
Narrow Down Searches in Finder
Open Finder and use its search bar. You can filter results by file type, date created, or date modified. For example, you can search for files created Today or This Week.
2. Check Common File Locations
Sometimes files get saved to places you wouldn’t expect. It’s worth double-checking common folders where files typically end up.
Look in the Downloads Folder
Files downloaded from the internet often land in your Downloads folder. Sort this folder by date or file type to make searching easier.
Check the Trash
Your file might have been accidentally deleted. Open the Trash and browse for your file. If you find it, right-click and choose Put Back to restore it to its original location.
Browse Key Folders in Finder
Use Finder’s sidebar to access important folders like Documents, Desktop, and Pictures. If you use external drives or cloud services like iCloud, check those as well.
3. Use Time Machine Backups
If you have Time Machine set up on your Mac, you can easily restore lost files.
Open Time Machine by clicking its icon in the menu bar. Navigate through the timeline on the right to view backups of your system. Locate the file or folder you’re missing, then click Restore. You can replace the current version of the file or save the restored version to a new location.
If your file was saved in iCloud Drive, open Finder and navigate to iCloud. Files stored here are synced across all your Apple devices, so you can access them on your iPhone, iPad, or even through the iCloud website.
4. Advanced Tools for Finding Files
For tech-savvy users, macOS Terminal can help locate files using commands.
Use Terminal Commands
The mdfind command uses Spotlight’s index to search files by name or content. For example, typing mdfind report will list all files containing the word “report.” You can add filters to refine your search further, such as limiting results to specific folders or file types.
Try Data Recovery Software
If all else fails, third-party recovery tools like Disk Drill, EaseUS, or Recuva can scan your Mac’s drive for deleted files. These tools often recover files that standard searches miss, but they may require some setup.
5. Tips to Avoid File Loss in the Future
While finding files is doable, preventing file loss is even better. Here’s how you can stay organized and avoid these issues in the future.
Organize Your Files
Create a clear folder structure and consistently save files to specific folders. Avoid leaving important documents scattered across your desktop.
Use Cloud Storage
Services like iCloud Drive, Google Drive, or Dropbox keep backups of your files and allow access from any device.
Back Up Regularly
Set up Time Machine or another backup tool to create regular backups. This ensures that even if you lose a file, you can recover it easily.
By following these steps, you can quickly find lost files and take proactive measures to protect your data. With tools like Spotlight, Finder, and Time Machine, your Mac makes file recovery simple and efficient.