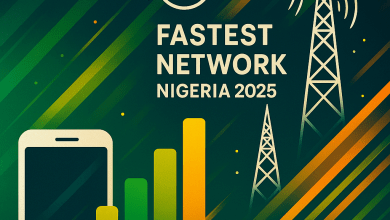Learn how to save any webpage into a PDF file using any browser.
In today’s world, saving and sharing web pages is a rather simple operation. You can save them to your favorite web browser for quick access or share the URL to view the page with others.
However, there will be occasions when you are unable to connect to the internet. You may also wish to download the webpage in a format that allows you to annotate it easily, such as PDF.
Save webpages as PDF in chrome.
- Open the page you want to save.
- Press Ctrl + p.
- Under the ‘Destination’ section, click Change… > Save as PDF.
- Click the ‘Save’ button, pick the name and location for your PDF.
Save webpages as PDF in Microsoft Edge.
- Open the webpage to convert to PDF.
- Press Ctrl + P
- Choose ‘Microsoft Print to PDF’ from the Printer drop-down menu on the next window.
- Click ‘Print,’ and your webpage is now saved as a PDF.
Save webpages as PDF in Firefox.
A way for saving a Web page into a PDF using the Mozilla Firefox browser So, let’s see how to use Mozilla Firefox to save a webpage as a PDF.
- First of all, open Mozilla Firefox.
- Open the webpage that you would like to save as PDF.
- Now tap on the hamburger menu located in the upper-right corner of the Window.
- From the drop-down menu, click on the ‘Print’ option.
- Click the ‘Print’ button on the Print Preview page. This will open a new window where you must choose ‘Microsoft Print to PDF’ from the Select Printer drop-down menu and then click ‘Print.’
- On the following window, select the location where you want to save the PDF file and then click the ‘Save’ option.
That concludes the procedure. You’ve achieved your goal. For offline viewing, the web page will be saved as a PDF.
These are the basic procedures to follow for Safari, Firefox, and a variety of other browsers. That’s pretty much it. Print and save as pdf. There are no complications.