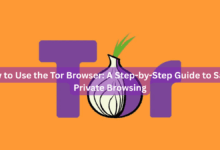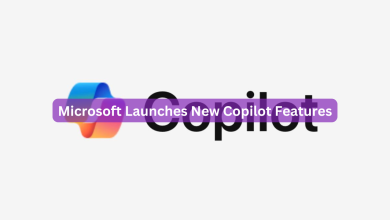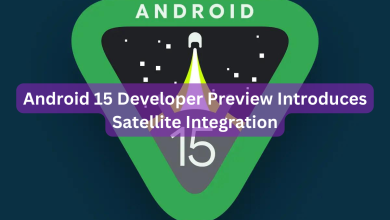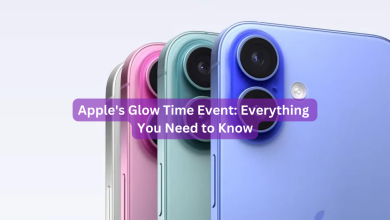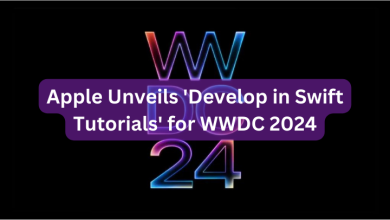It’s simple to capture a portion or the entirety of your screen with a screenshot. Perhaps you’d like to save an online receipt, or perhaps you’d like to record a particularly noteworthy gaming achievement to brag about to your friends. Windows 10 and 11 have the same built-in tools (Snip & Sketch and Snipping Tool), and you can take a screenshot with a few keyboard shortcuts.
We’ll show you how to take screenshots in Windows 10 and Windows 11 using both built-in Windows screenshot tools and other shortcuts, so you can decide which you prefer.
Snip and Sketch
Compared to the old Snipping Tool, the Snip & Sketch tool makes it easier to access, share, and annotate screenshots. It can also now take a screenshot of a window on your desktop, which was an unexpected omission when the app was first released and kept us using Team Snipping Tool until recently.
The keyboard shortcut Windows key + Shift + S is the quickest way to open Snip & Sketch. The Snip & Sketch tool is also listed in the Start button’s alphabetical list of apps; as well as in the notification panel, where it is listed as Screen snip. If you don’t want to memorize the keyboard shortcut, you can simply search for it. (We recommend pinning the app to the taskbar if you take a lot of screenshots.)
Either the keyboard shortcut or the notification button dims your screen and brings up a small menu at the top of your screen where you can choose between rectangular; free-form, window, or full-screen screenshots. Your screenshot will be saved to your clipboard and appear as a notification in the lower-right corner of your screen for a short time after you take it. To annotate, save, or share a screenshot, tap the notification to open it in the Snip & Sketch app.
Snip & Sketch will open the Snip & Sketch window instead of the small panel at the top of the screen if you open it from the Start menu or by searching for it. To start a screen capture and open the small panel, click the New button in the upper-left corner of the screen. This method requires an extra step, but it allows you to postpone a screenshot. To delay a snip for 3 or 10 seconds, click the down-arrow button next to the New button.
Snipping Tool
Since Windows Vista, the Snipping Tool has been available. Windows has been warning for a few years that the Snipping Tool is being phased out, but it’s still around, even in Windows 11. The Snipping Tool has been removed from the Start menu’s list of apps, but it can still be found using the search bar.
To begin taking screenshots, click the New button. A rectangular snip is the default, but you can also take free-form, full-screen, and window snips.
The Snipping Tool does not save your screenshots automatically; you must manually save them before exiting the tool. However, it does copy your captures to the clipboard.
Print Screen
Tap the Print Screen (also known as PrtScn) key to capture your entire screen. Your screenshot will be copied to the clipboard rather than saved as a file. To save the file, open an image editing program (such as Microsoft Paint), paste the screenshot into the editor, and save the file.
You can also toggle on the PrtScn button to open the Snip & Sketch tool in Settings > Ease of Access > Keyboard. To open screen snipping under Print Screen Shortcut, press the PrtScn button.