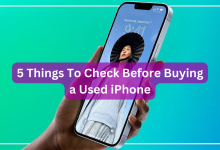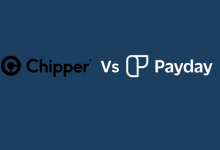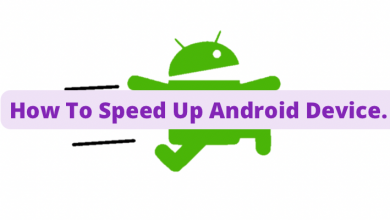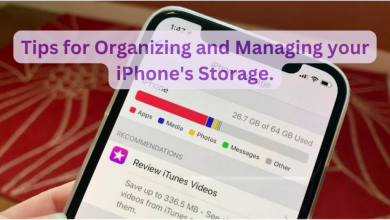Things to Check Before Buying a Used Macbook
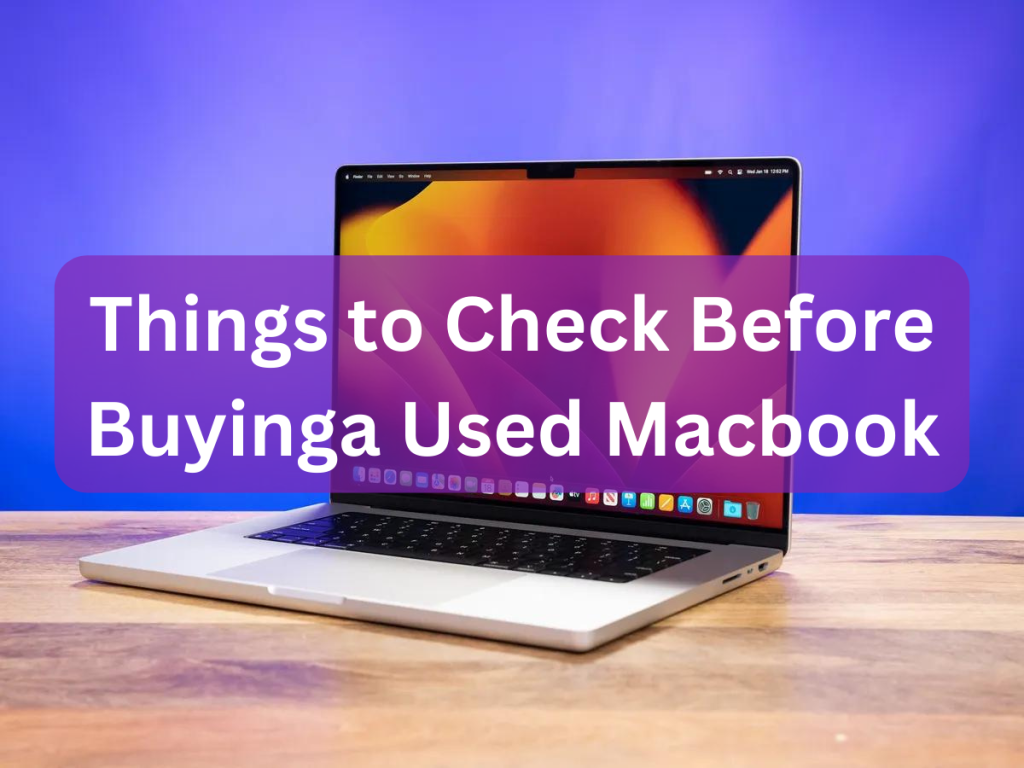
Are you considering buying a used MacBook? Whether you’re a budget-conscious shopper or just looking for a deal on a MacBook, it’s important to be well-informed and cautious when purchasing a pre-owned computer. In this comprehensive guide, LOG.NG will walk you through the crucial steps to take before and during the purchase process to ensure that you get a reliable, high-quality MacBook.
Before Meeting the Seller
1. Prepare Necessary Accessories
Before meeting the seller, ensure you have the following items with you:
- A Bluetooth-compatible device for testing.
- A USB-C type cable (for newer models) or an SD card with files (for older models).
- An extra charger.
- A USB drive with movie or music files.
- Pictures of solid color backgrounds for checking dead pixels.
- A public place with Wi-Fi access for the meeting.
2. Verify Cosmetic Condition
Upon meeting the seller, thoroughly inspect the MacBook’s cosmetic condition. Look for any scratches or damages that might not have been mentioned in the listing.
3. Check Serial Numbers
Verify that the serial number on the MacBook matches the one on the bottom plate. This is important to avoid potential issues.
4. Inspect System Information
Turn on the MacBook and check the following in “About This Mac”:
- Model
- CPU
- RAM
- Serial number
- Storage
- Ensure these details match the listing.
During the Meeting
5. Internet Connectivity
Connect the MacBook to the internet to perform various tests. It’s best to meet in a location with free Wi-Fi access for this purpose.
6. Webcam and Microphone
Test the MacBook’s webcam and microphone by opening apps that use them, such as FaceTime. Ensure that both are working correctly.
7. Keyboard and Backlight
Check the keyboard by typing in a Notes app. Make sure all keys work, and there are no sticky or unresponsive keys. Test the backlight of the keyboard as well.
8. Trackpad
For MacBook models from 2015 onwards, test the Force Touch trackpad. It should respond to force touch gestures without any issues.
9. Ports
Check all ports, such as USB, headphone jack, and SD card slot. Insert a USB drive or SD card with files to ensure they are functional.
10. Sound and Speakers
Play music or video files to test the sound and speakers. Look for any distortion or issues with the audio.
11. Screen and Dead Pixels
Inspect the MacBook’s screen for any scratches or issues that may not have been apparent in the listing’s images. Test for dead pixels using solid color backgrounds or online pixel tests.
12. Bluetooth Connectivity
Connect a Bluetooth device, like a mouse, to the MacBook to ensure Bluetooth functionality.
13. Software and Sign-In Accounts
Check for any signed-in accounts in the App Store, iCloud, FaceTime, etc. Restart the MacBook to ensure there are no password locks.
14. Apple Diagnostics
While the MacBook is restarting, press and hold ‘D’ to initiate Apple Diagnostics. This will check for any hardware issues.
Conclusion
By following these thorough checks and precautions, you can make a more informed decision when buying a used MacBook. Keep in mind that while minor cosmetic flaws can often be accepted, major issues can be costly to repair, particularly when dealing with components like the retina screen. If you’re new to Apple computers, it’s also advisable to research specific models and any associated issues before making a purchase.
Remember to take your time during the inspection, negotiate with the seller when necessary, and ensure that the MacBook meets your needs and expectations. With these steps, you can make a successful and cost-effective purchase of a used MacBook. Happy shopping!